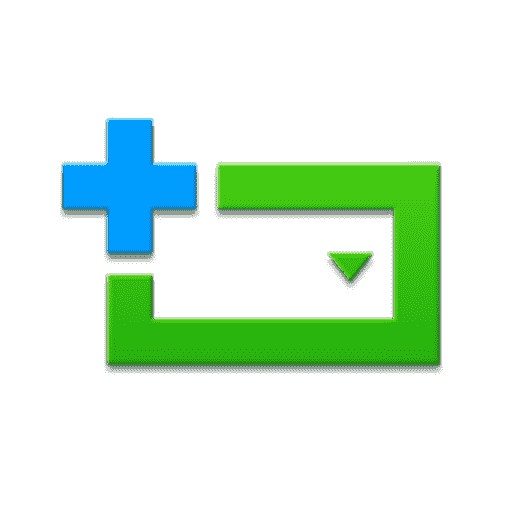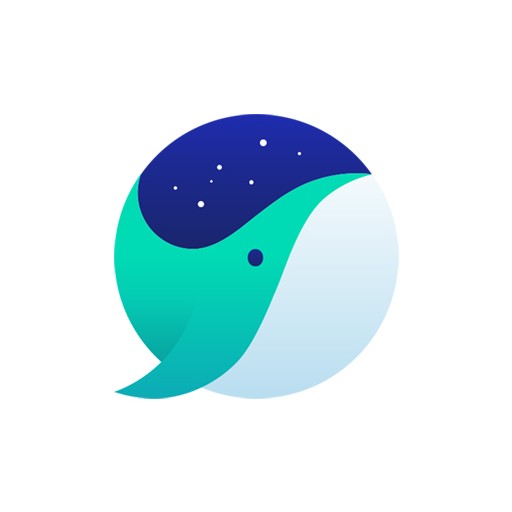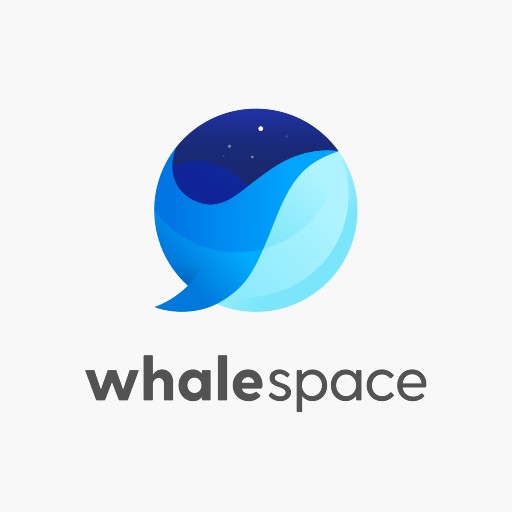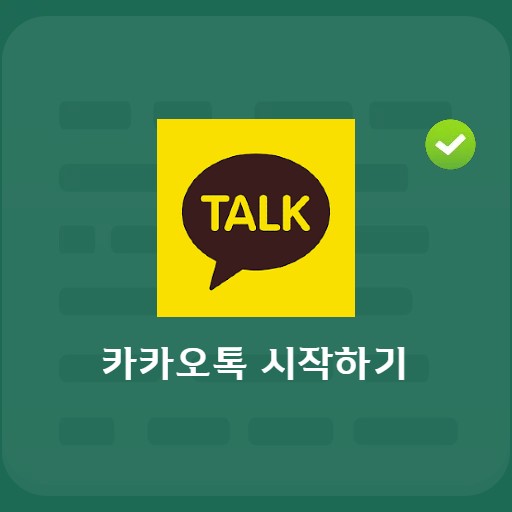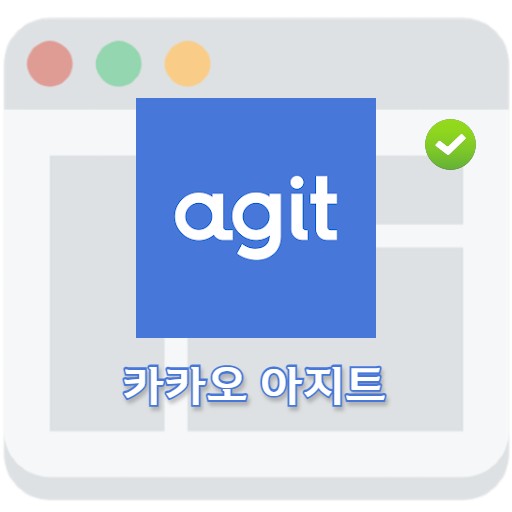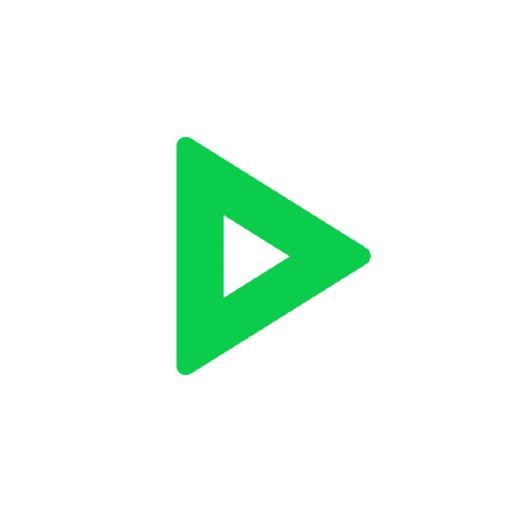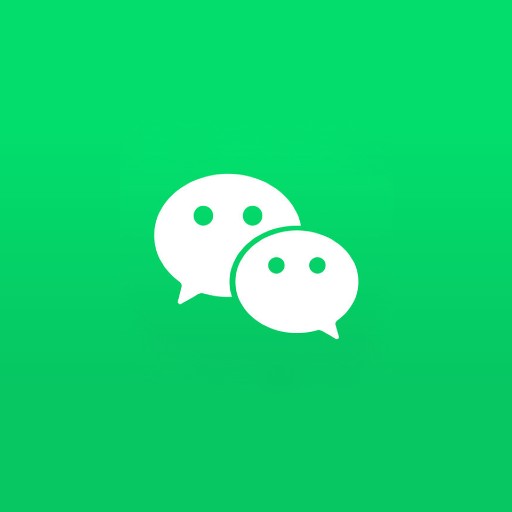Contenuti
Nel browser Whale sviluppato da Naver, puoi incontrare il servizio Whale On. Se hai un browser Whale, non hai bisogno di un download separato, ed è un servizio che ti permette di avviare una videoconferenza in modo semplice e veloce. Usa comodamente la videoconferenza online a cui pensavi fosse difficile accedere.
Naver Whale Informazioni di base sulla videoconferenza
Requisiti e specifiche di sistema
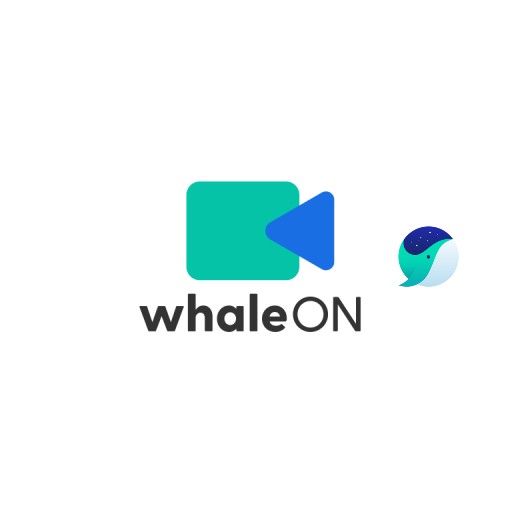
| Elenco | Maggiori informazioni |
|---|---|
| sviluppatore | Naver Corp. |
| sistema operativo | Windows / iOS / Mac OS / Android |
| file | Naverwhale.exe / 2.2MB |
| aggiornare | 2021/10/08 Ver2.11.126.6 |
| categoria | BrowserApplication |
È un servizio che può essere eseguito non solo su Windows, ma anche su iOS e Android. Poiché si tratta di un servizio integrato nel browser Naver Whale, crea una riunione e avvia una videoconferenza tramite invito.
immagine di servizio
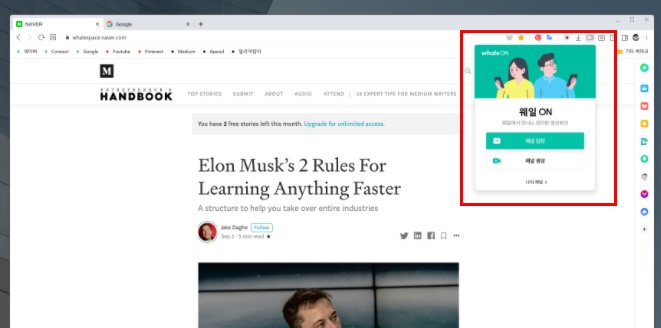
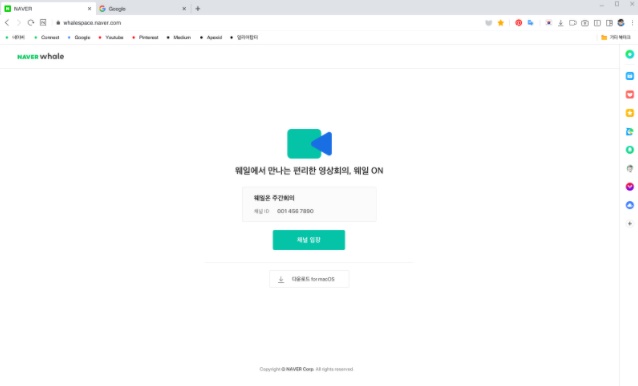
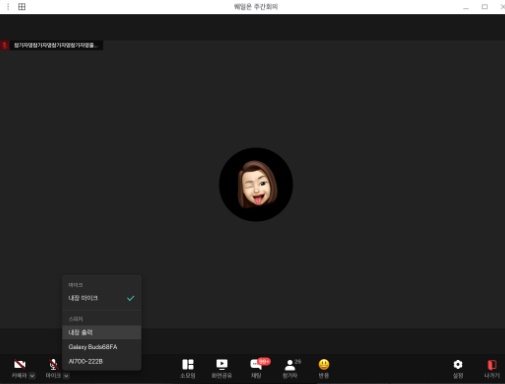
Caratteristiche e dettagli
È possibile utilizzarlo immediatamente dopo aver impostato il dispositivo di input/output e se lo stato della videocamera e lo stato dell’altoparlante del microfono sono corretti.Naver Whale On fornisce varie funzioni. Fornisce la funzione di applicazione in background virtuale, la funzione di cambio schermo, la conversione del nome del partecipante, la funzione di reazione, la funzione di condivisione dello schermo, ecc.
Metodo di installazione e utilizzo
Puoi facilmente avviare una videoconferenza dal browser Whale Seleziona Whale On dalla barra degli strumenti o dal menu. Quando crei una riunione, ne diventi l’ospite. È possibile inserire fino a 30 caratteri per il nome della riunione e la funzione della sala riunioni dedicata crea una riunione con informazioni fisse. Inserisci l’URL e solo gli utenti autorizzati possono accedere alla sala d’attesa.
Avvia una videoconferenza
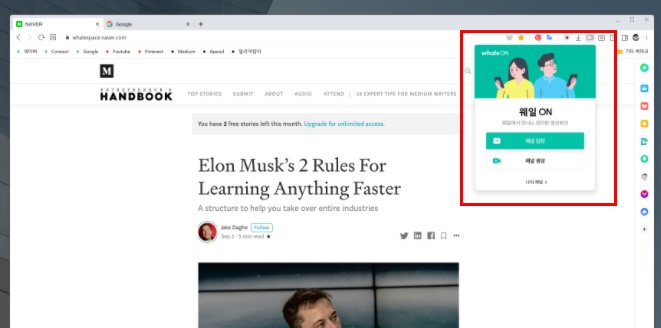
Per avviare una videoconferenza con Whale On, puoi utilizzarla subito utilizzando il browser Whale. Seleziona Voce canale nell’angolo in alto a destra.
Inserisci Whale On
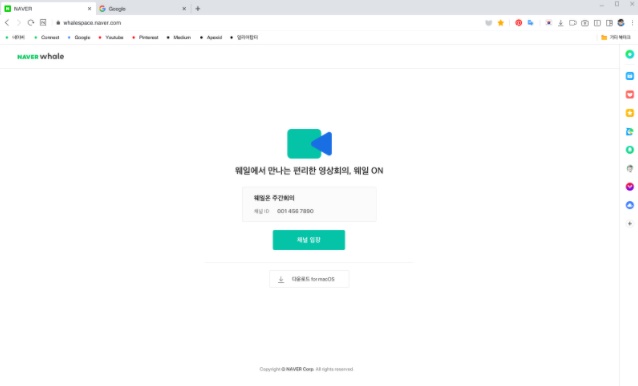
Chi vuole partecipare alla videoconferenza può entrare nel canale ricevendo il link dell’host. Se il canale è selezionato, fare clic su Inserisci canale.
Balena sulla condivisione dello schermo
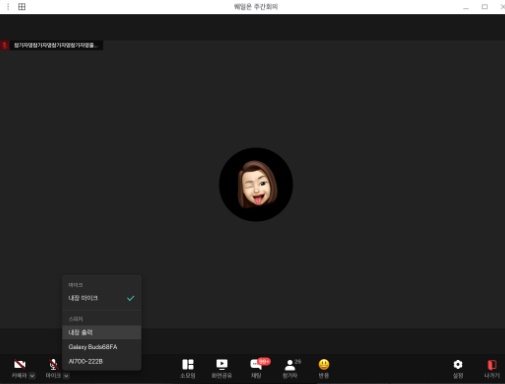
Se hai partecipato, puoi vedere una schermata come quella qui sopra. Se hai partecipato, puoi vedere una schermata come quella qui sopra. Puoi testare prima di entrare e puoi impostare On / Off dopo aver partecipato. Viene fornita anche una funzione di chat, così puoi esprimerti anche in modalità mute.
Via allo studio
Naver Whale On fornisce anche servizi per un ambiente in cui gli studenti possono immergersi nei loro studi. Se desideri utilizzare un programma per studiare insieme oltre la videoconferenza, prova Whale On Study.
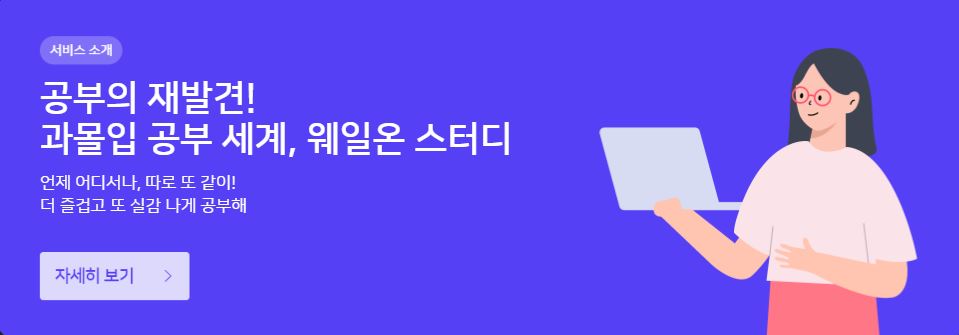
Come usare wale sullo studio
Per utilizzare Whale On è necessario il browser Naver Whale. Anche coloro che utilizzano altri browser Web non possono attualmente connettersi in altri ambienti. Dopo aver effettuato l’accesso a Whale on Study, è possibile visualizzare un’anteprima dell’elenco come mostrato di seguito. Scopri le nostre sale pubbliche e private.
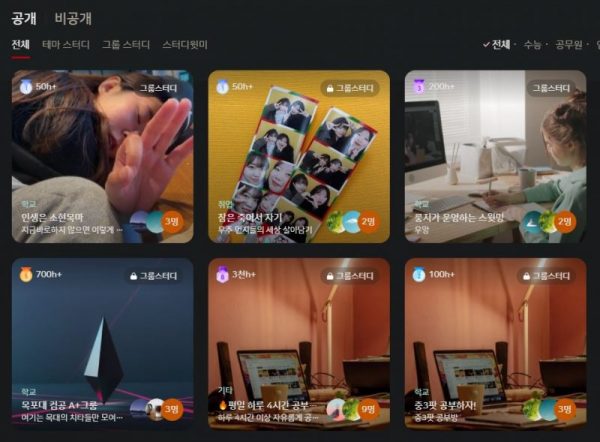
Se selezioni la voce di studio, puoi vedere la schermata come quella qui sotto. Cerchiamo persone che possano studiare insieme tutti i giorni con un massimo di studenti 20. Trova un tema di studio adatto a te e premi il tasto entra.
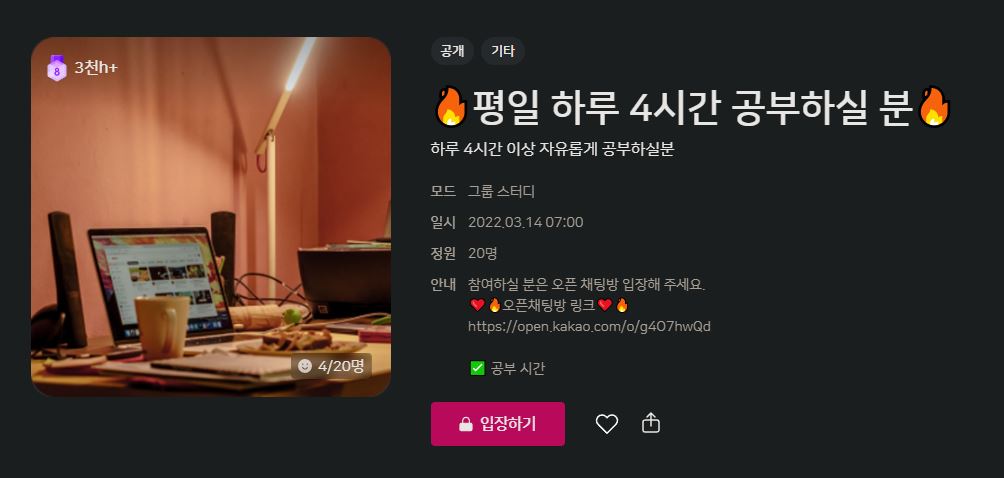
Per creare uno studio, fai clic sul pulsante Crea studio, quindi seleziona titolo, modalità (seleziona 1 studio tematico, studio di gruppo, studia con me), selezione dell’immagine di copertina, categoria, introduzione, numero di partecipanti e impostazioni della password. .
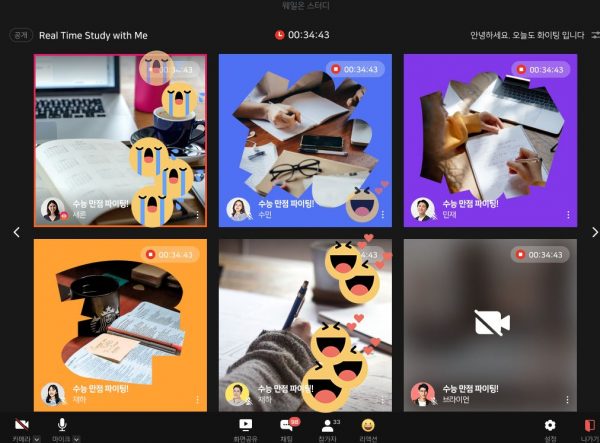
Questa è l’immagine dopo aver partecipato al Way On Study. Le schermate personali vengono visualizzate su una schermata e il numero visualizzato può essere modificato. Nelle impostazioni di creazione della stanza, puoi scegliere se puoi entrare senza un host.Se vuoi mantenere la stanza anche quando non c’è un host, configurala e studia.
FAQ
Attualmente, tutte le funzionalità della videoconferenza di Whale sono gratuite.
Il Whale On Service può ospitare fino a 500 persone. È possibile visualizzare fino a 49 persone su uno schermo.
Ogni account connesso ha un ID, una password e un collegamento per la sala videoconferenza dedicata. Poiché queste informazioni sono sempre le stesse, si tratta di una funzione che consente di utilizzare l'URL della conferenza registrandolo come segnalibro.
L'organizzatore si riferisce al moderatore al momento della riunione e l'organizzatore della riunione è l'organizzatore. È possibile utilizzare funzioni come ammettere i partecipanti, espellerli, consentire la condivisione dello schermo e richiedere l'uso di una fotocamera o di un microfono.
Riferimento
App correlate
Ecco alcuni altri articoli relativi a quella categoria: