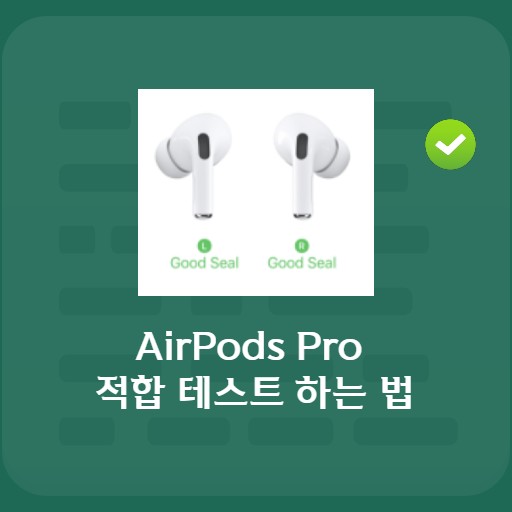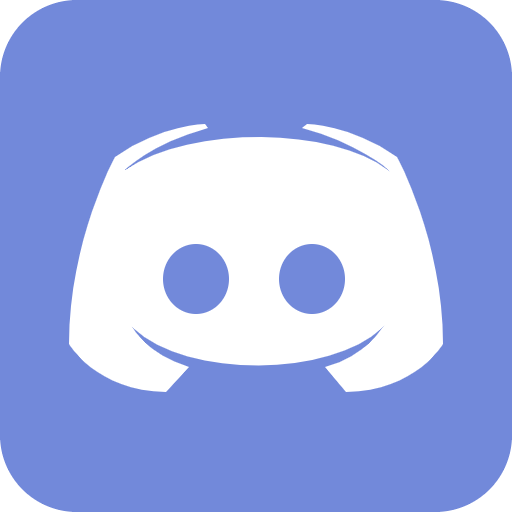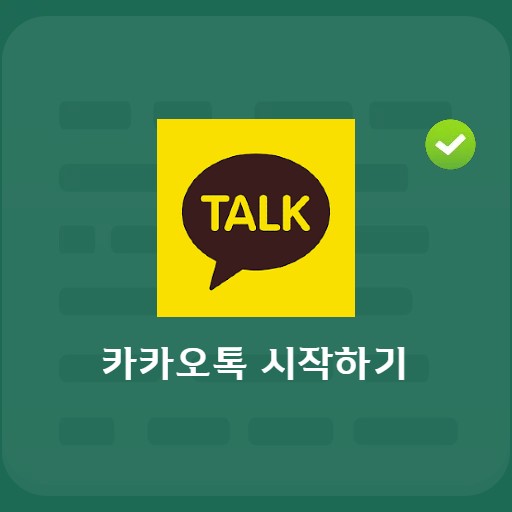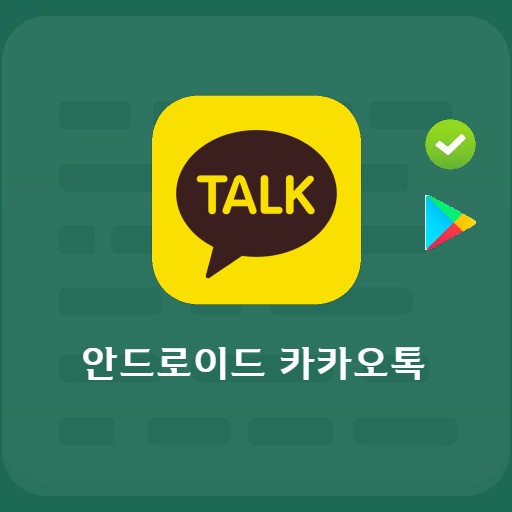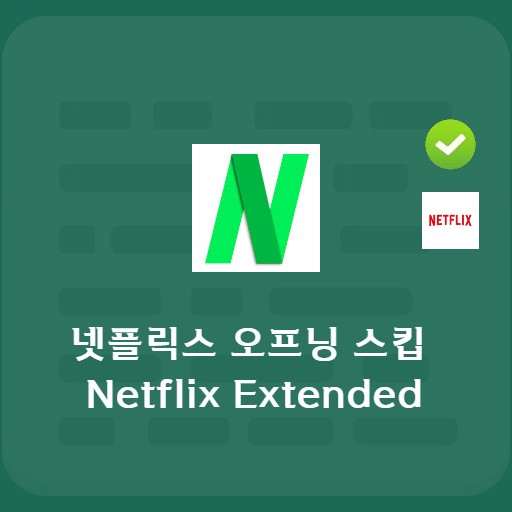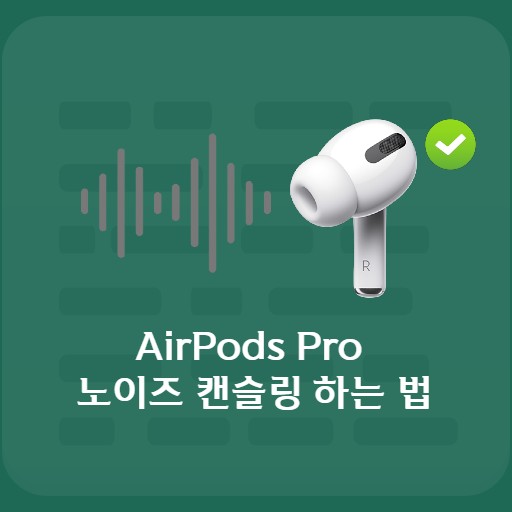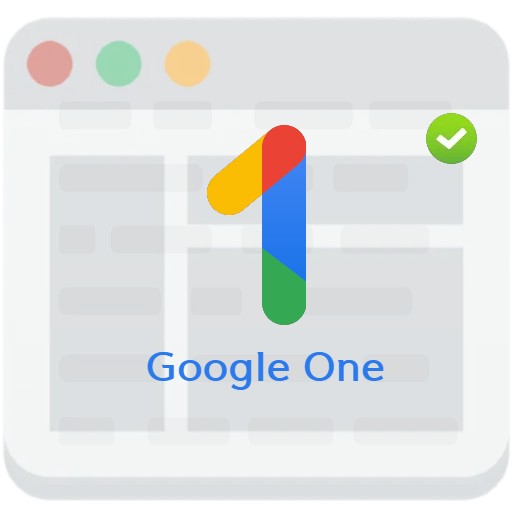Contenuti
Conosci Discord, che viene utilizzato come canale di comunicazione? In generale, tra i programmi gametalk, quelli che supportano non solo il PC ma anche le applicazioni si dividono nei conosciutissimi Mumble o Discord. Oggi diamo un’occhiata a Discord. In questi giorni, ci sono molte piattaforme simili a Discord e app e programmi sono supportati in coreano. Penso che anche l’interfaccia utente e il sistema intuitivi siano molto buoni.
Installa Discordia

Discorsi discorsi
Chi vuole installare Discord ha il vantaggio di poterlo utilizzare su qualsiasi piattaforma e sistema operativo, ma siccome lo sto usando su un Mac, sto provando a installarlo per Mac. Certo, lo presenterò di seguito, ma penso che non ci saranno difficoltà nell’installarlo perché fornisce sia la versione Windows che Linux.
Introduzione a Discord e come usarlo

server discordia
Ora che hai completato l’installazione per il tuo dispositivo, è il momento di dare un’occhiata a come usarlo. Discord offre la possibilità di creare server solo su invito per amici e comunità. Puoi pensare a questo come a un luogo in cui puoi parlare tra di loro, giocare e uscire, e si chiama server. Puoi svolgere attività su questo server. Puoi registrarti per più server o crearne uno tuo, se lo desideri. Non sarebbe bello iniziare con un incontro sociale?

Canale di chat Discord
C’è un canale normale per le conversazioni di solo testo e c’è uno spazio per la voce. Puoi persino creare canali separati per qualsiasi argomento desideri. Questa è la sezione mostrata di seguito.

Discordia canale vocale
Di seguito sono riportati i canali vocali. Puoi comunicare con le persone tramite video. Non solo puoi unirti con un semplice clic, ma i tuoi amici sul server possono vedere se sei online e avviare una conversazione o condividere il tuo schermo.
Come entrare nel canale Discord

Come unire canali audio e video
Entrare in un canale è semplice. Se desideri utilizzare il canale vocale, puoi fare clic per unirti, chat vocale, chat video, condivisione dello schermo e persino streaming all’interno del server. Puoi anche silenziare la tua voce.

Dettagli sulla partecipazione al canale vocale Discord
Di seguito sono riportati suggerimenti su come aderire al canale vocale Discord. È possibile impostare l’input vocale e la sensibilità di input facendo clic sul canale vocale all’interno del server e attraverso le impostazioni.

Unisciti al canale video di Discord
Partecipare al canale di streaming Discord è semplice come: Trova la persona con l’icona LIVE e fai clic su Unisciti allo stream Dopo esserti unito, puoi modificare le dimensioni e la posizione della finestra.
Preferenze discordia

Come impostare il video vocale Discord
Una delle cose che Disco ha fatto bene sono le impostazioni audio e video. Quando si imposta la sensibilità, di solito se l’altra persona non riesce a sentire il suono, ci sono molti casi in cui il mio microfono non è impostato.Controlla se il volume di uscita e il dispositivo sono impostati correttamente.