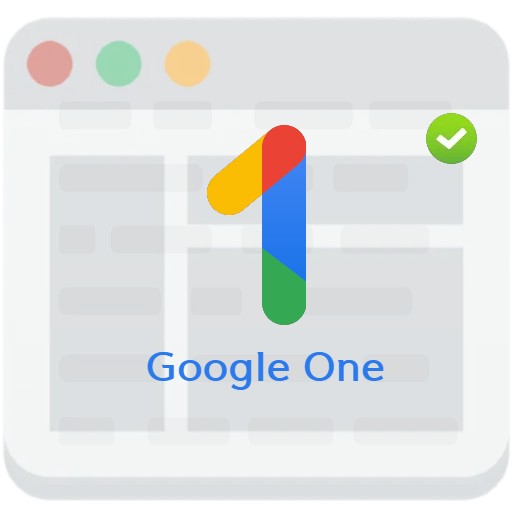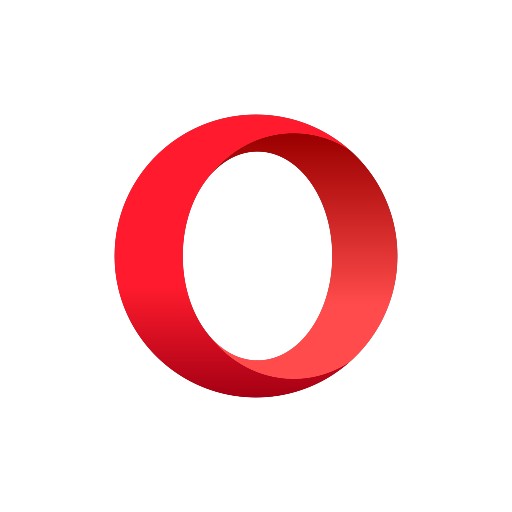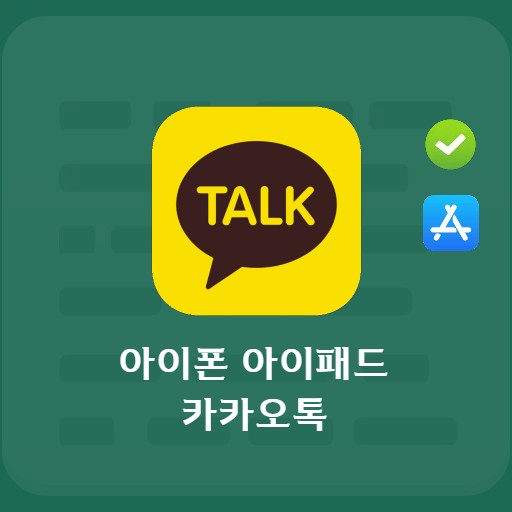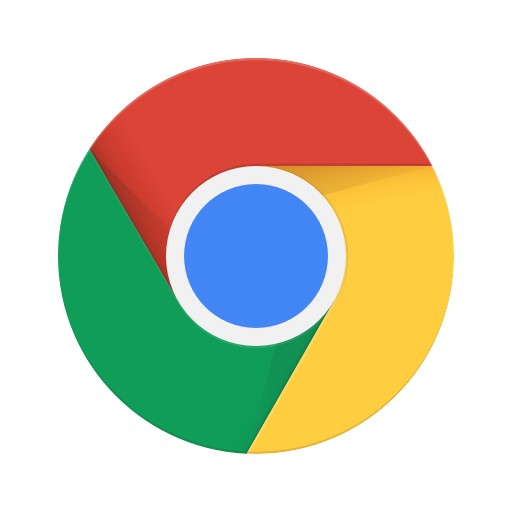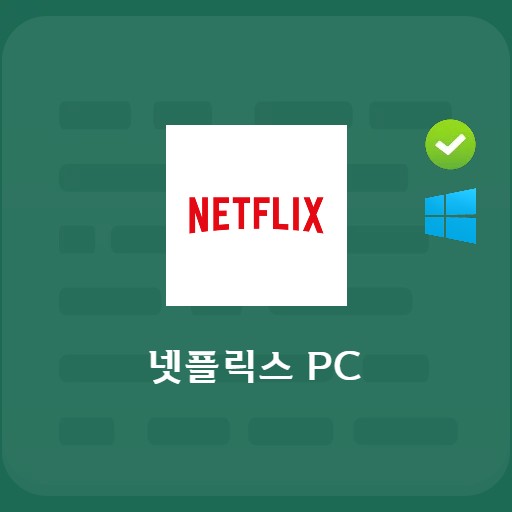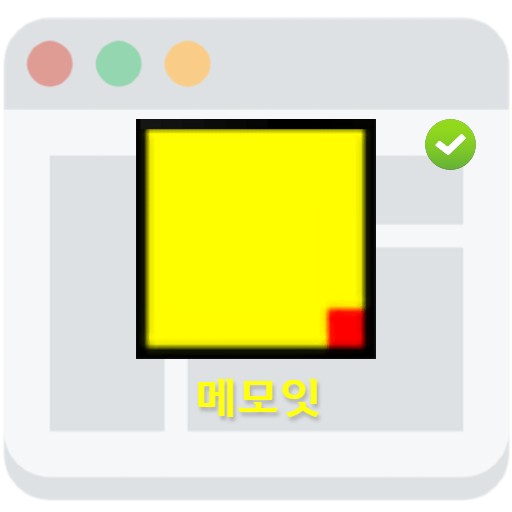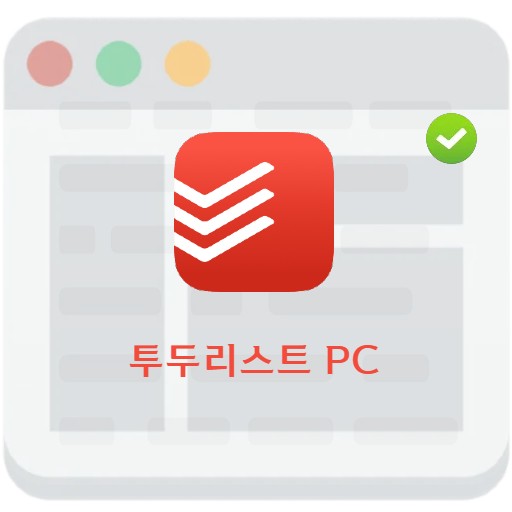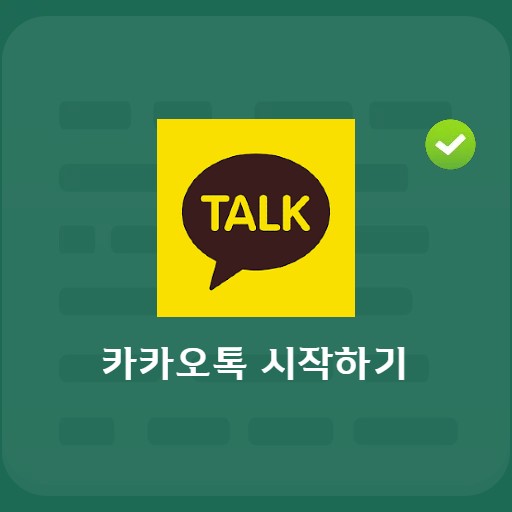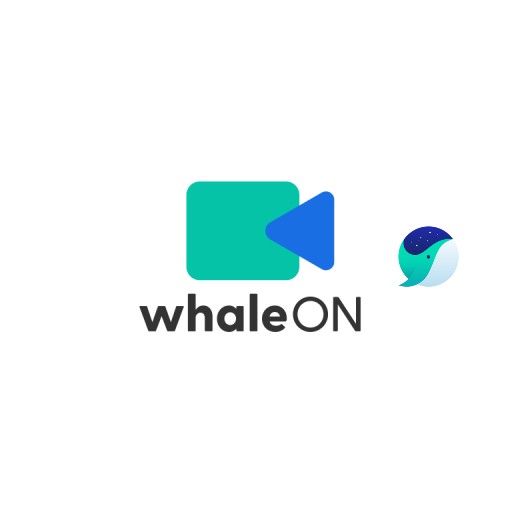Contenuti
Che programma di cattura stai usando? Nel caso di RCapture fornito da Eastsoft, vorrei presentarlo perché penso sia il più comodo da usare tra i programmi. È un programma con lo slogan che puoi catturare qualsiasi cosa sullo schermo del monitor così com’è. Ha il vantaggio di poter acquisire in vari ambienti come l’acquisizione dell’area unitaria, l’acquisizione di finestre e l’acquisizione a schermo intero.
Installa RCapture

Cos’è Alcapture?
Come sapete, RCapture offre vari ambienti di acquisizione come acquisizione diretta, acquisizione di area unitaria, acquisizione di finestre, acquisizione a schermo intero, acquisizione di scorrimento e acquisizione di dimensioni specificate. Inoltre, come saprai quando lo installi, è facile da usare perché non è pesante perché può essere installato a una velocità abbastanza elevata. Se accetti il contratto di licenza, puoi usarlo subito.
Descrizione delle caratteristiche principali di RCapture

Schermata principale Rcapture
Quando esegui RCapture, puoi vedere una schermata come quella qui sotto. È possibile selezionare Cattura Preferenze e Guida e, al di sotto, è possibile eseguire una nuova acquisizione. Puoi vedere vari ambienti di acquisizione come la designazione diretta e l’acquisizione della finestra.

Nascondi la finestra di esecuzione dell’acquisizione
È una funzione per nascondere la finestra, una delle funzioni di cattura. Se non si desidera esporre la finestra di esecuzione, fare clic sul pulsante ‘Nascondi finestra di esecuzione’, la finestra di esecuzione scomparirà e la finestra di esecuzione non apparirà quando viene eseguita la funzione di acquisizione.
Come usare Alcapture – Come catturare

come catturare
Se si seleziona l’acquisizione diretta, lo schermo diventa uno schermo che può essere catturato direttamente ed è possibile selezionare lo schermo da catturare con la lente di ingrandimento come mostrato di seguito. Ha il vantaggio di essere in grado di catturare in unità di pixel perché puoi effettuare impostazioni precise e controllarlo con i pulsanti su, giù, sinistro e destro sulla tastiera.

come catturare una finestra
RCapture fornisce una funzione di acquisizione della finestra e una funzione di acquisizione diretta. È quello che uso principalmente, ma è una buona funzionalità che cattura tutto semplicemente facendo clic sulla finestra. Scegli la finestra che vuoi catturare.
Preferenze

Schermata di impostazione dell’ambiente RCapture
È possibile impostare l’ambiente come di seguito. Seleziona principalmente se eseguire automaticamente all’avvio di Windows, inviare al vassoio quando si fa clic sul pulsante di uscita o terminare il programma.
Schermata dei risultati di cattura Al

La schermata dei risultati dell’acquisizione è la schermata dei risultati dell’acquisizione tramite scorrimento. Nel caso di un’acquisizione a scorrimento come mostrato di seguito, lo schermo viene catturato dall’alto verso il basso e puoi controllare l’elenco delle acquisizioni recenti, quindi puoi utilizzare il pulsante di copia per copiare l’immagine che ti serve negli appunti.