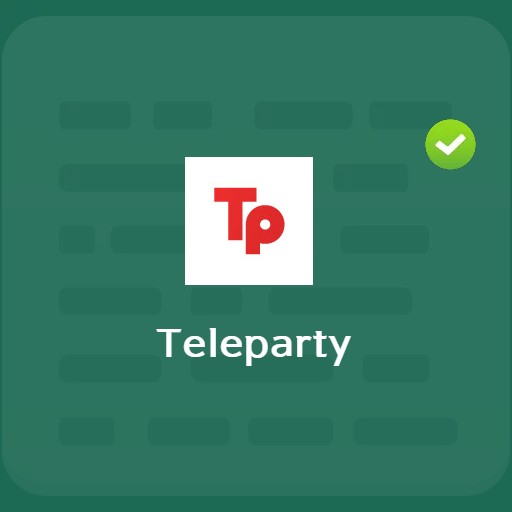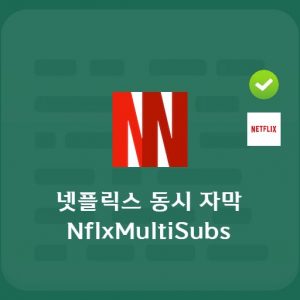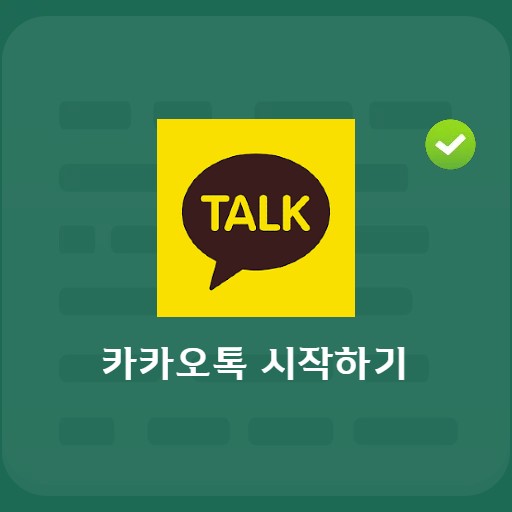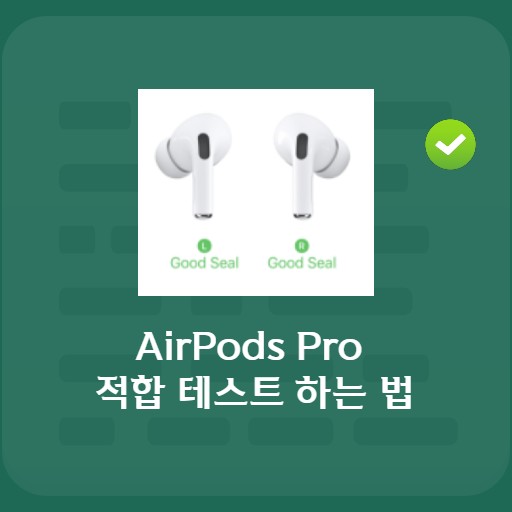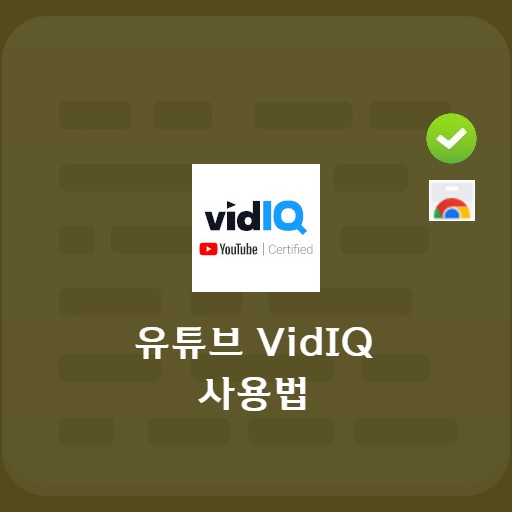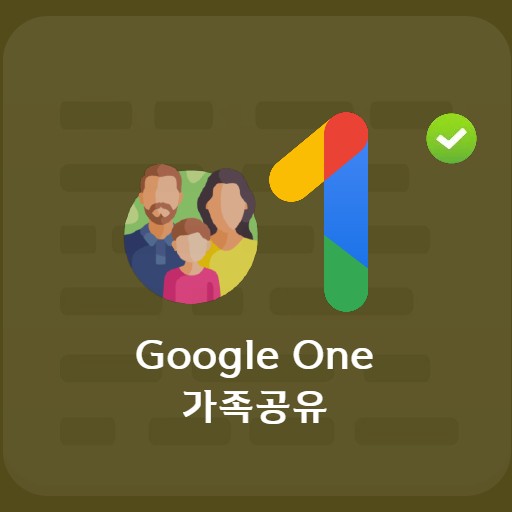Contenuti
Netflix a volte deve guardare l’introduzione e il riepilogo. Oltre ai video, Netflix, il servizio più famoso che ti consente di guardare video OTT come film, fiction e originali Netflix su Internet, sta ricevendo molto amore e puoi vedere quell’amore nel Chrome Web Store. Non solo puoi utilizzare i sottotitoli multipli di Netflix, ma puoi anche utilizzare la funzione di salto di apertura come Netflix Extended. In questo modo, chi utilizza Netflix per PC può usufruire di varie funzionalità aggiuntive grazie al programma di estensione di Chrome.
Nozioni di base estese di Netflix
Requisiti e specifiche di sistema
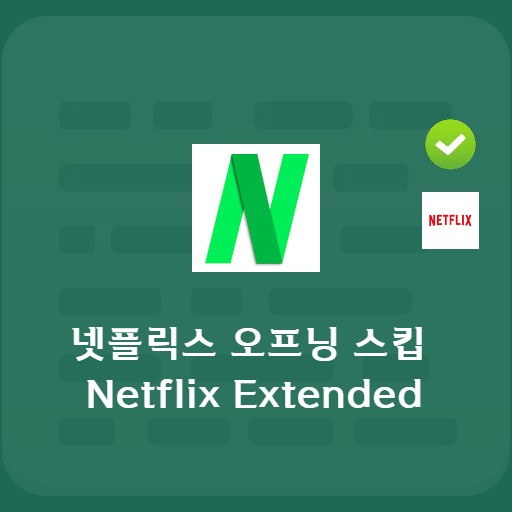
| Elenco | Maggiori informazioni |
|---|---|
| sviluppatore | SVODExtensions inc. |
| sistema operativo | Finestre/Android/Mac OS |
| file | Netflix_Extended_APP |
| aggiornare | 675 KiB |
| categoria | Stile di vitaAPP |
Netflix Extended è disponibile subito dopo il download per impostazione predefinita tramite l’app del browser Chrome. Questa funzione ti consente di saltare l’introduzione, il riepilogo e passare al film/episodio successivo. Se Chrome è installato su Windows o MacOS, puoi usarlo subito. Facendo clic sull’icona dell’estensione si apre la pagina Netflix, dove è possibile accedere al suo stato con un menu di opzioni in cui è possibile modificarne il comportamento.
immagine di servizio
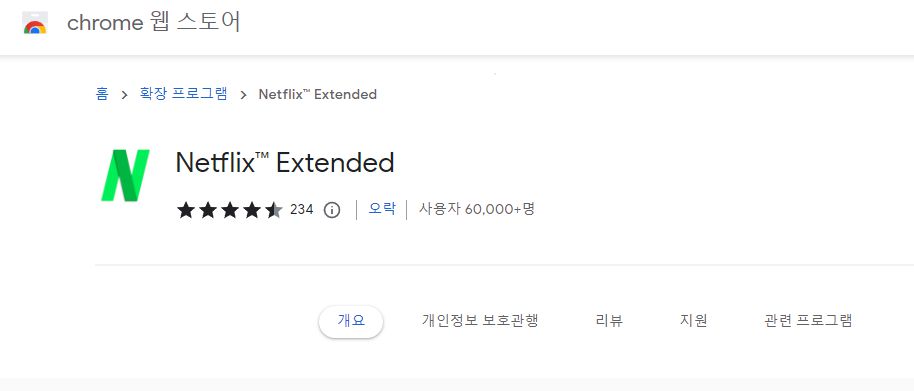
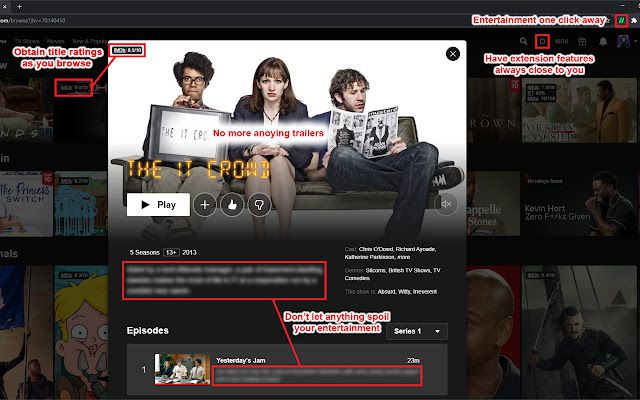
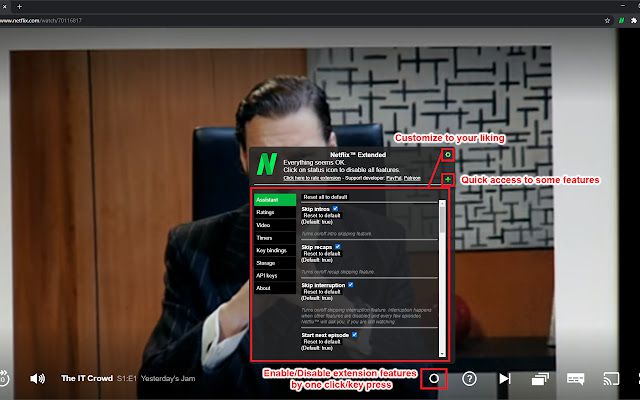
Come installare Netflix Extended
Scarica Netflix Esteso
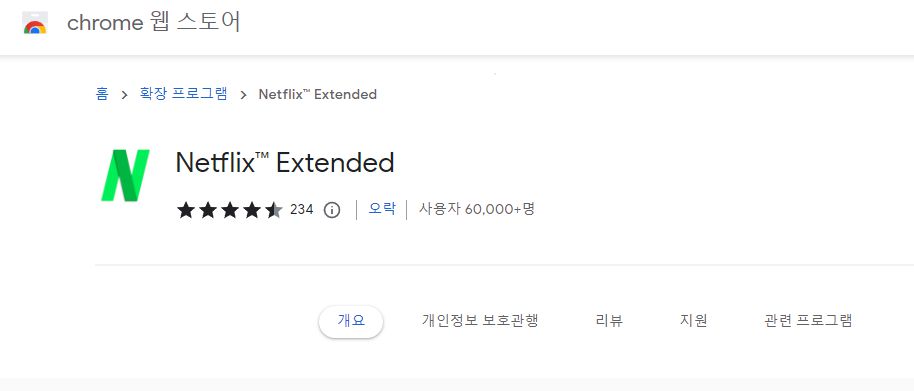
Una volta installato in Chrome, puoi vedere che il logo verde viene visualizzato sul lato destro della barra degli indirizzi. Il numero di utenti ha già superato i 60.000, ma si può vedere che ci sono molte persone che trovano abbastanza fastidioso premere il pulsante salta apertura. Se stai guidando dritto, puoi dire che stai grattando correttamente dove vuoi perché fornisce una funzione che passa automaticamente sopra.
Come usare Netflix Extended
schermata predefinita
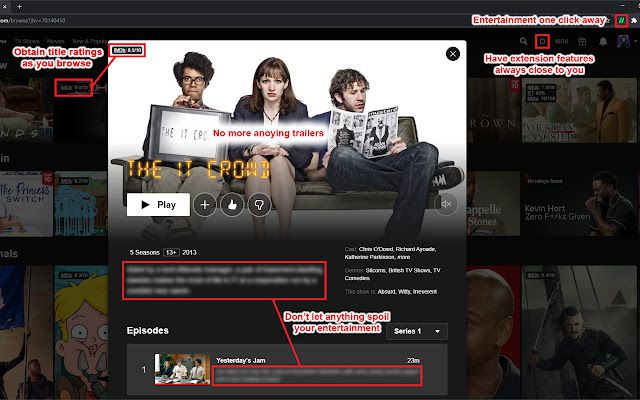
Puoi vedere la schermata sopra quando le impostazioni di base sono state completate. Puoi controllare la valutazione IMDB sul titolo. Ci deve essere un motivo per cui alla gente piace guardarlo, giusto? E poiché i trailer non vengono eseguiti, ti aiuta a non sapere in anticipo cosa stai per guardare. E puoi vedere che non è disturbato perché i contenuti non sono noti in anticipo nello stato sfocato. Evita in ogni caso spoiler. Puoi guardarlo insieme tramite Netflix Party.
Impostazioni e scelte estese di Netflix
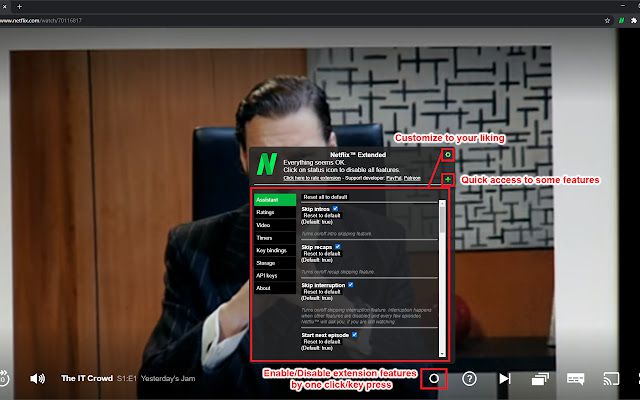
Funzionalità estese di Netflix
- Salta intro – salta intro
- Salta i riassunti – salta i riassunti
- Salta interruzione – Salta interruzione
- Salta episodio successivo: riproduce automaticamente l’episodio successivo
- Ferma i rimorchi – Ferma i rimorchi
- Nascondi titoli non piaciuti – Nascondi i titoli non piaciuti
- Sfocatura spoiler – Sfoca le descrizioni degli episodi
- Mostra valutazione – Mostra valutazioni
Puoi utilizzare la funzione assistente e i tasti di scelta rapida. In caso di associazione dei tasti del lettore video, è possibile configurare le seguenti impostazioni.
scorciatoie da tastiera netflix
tasto di scelta rapida predefinito
- Riproduci/Pausa (funzione predefinita) – ‘Barra spaziatrice / Invio’ (funzione predefinita)
- Schermo intero – ‘F’ (impostazione predefinita)
- Salta riepilogo – ‘S’ (funzione predefinita)
- Premere ‘freccia su’ per aumentare il volume (funzione predefinita)
- Premi la “freccia giù” per diminuire il volume (funzione predefinita)
- Premi “Freccia destra” per andare avanti (funzione predefinita)
- Premi “Freccia sinistra” per tornare indietro (funzione predefinita)
Il tasto di scelta rapida può essere modificato
- Passa all’episodio successivo durante l’episodio corrente – ‘N’ (soggetto a modifiche)
- Passa dall’episodio corrente all’episodio precedente – “B” (soggetto a modifiche)
- Ritorna alla pagina Esplora – ‘Escape’ (soggetto a modifiche)
- Disabilita temporaneamente i sottotitoli – ‘H’ (soggetto a modifiche)
- Mute/Unmute – ‘M’ (modificabile)
FAQ
Per coloro che utilizzano Chrome su un PC, puoi saltare l'apertura utilizzando Netflix Extended dal Chrome Web Store.
Tra le funzionalità fornite da Netflix Extended, forniamo diverse funzionalità per evitare spoiler. Salta l'introduzione – Salta l'introduzione Salta il riepilogo – Salta il sommario Salta l'interruzione – Continua Salta l'episodio successivo – Riproduci automaticamente l'episodio successivo Ferma i trailer – Interrompi il trailer Nascondi i titoli non piaciuti – Nascondi i titoli non piaciuti Sfoca gli spoiler – Usa la funzione per offuscare la descrizione dell'episodio Potere.
Oltre ai tasti di scelta rapida predefiniti, Netflix Extended offre una funzione di modifica dei tasti che può essere ulteriormente personalizzata. 재생/일시 중지(기본 기능) – '스페이스 바 / Enter' (기본 기능) 전체화면 – 'F' (기본 기능) 요약 건너뛰기 – 'S' (기본 기능) '위쪽 화살표'를 눌러 볼륨을 높임(기본 기능) '아래쪽 화살표'를 눌러 볼륨 감소(기본 기능) '오른쪽 화살표'를 눌러 앞으로 건너뛰기(기본 기능) '왼쪽 화살표'를 눌러 뒤로 건너뛰기(기본 기능) 현재 에피소드 중에 다음 에피소드로 이동 – 'N' (변경 가능) 현재 에피소드에서 이전 에피소드로 이동 – 'B' (변경 가능) 탐색 페이지로 돌아가기 – 'Escape' (변경 가능) 자막 일시적 비활성화 – 'H' (변경 가능) 음소거/음소거 해제 – 'M' (변경 가능)
Riferimento
App correlate
Ecco alcuni altri articoli relativi a quella categoria: